Maior produtividade no terminal com o Oh My ZSH

Se você, assim como eu, utiliza diariamente o terminal Shell no Linux para trabalho ou estudo, irá gostar de
personalizar o seu shell para otimizar suas tarefas do dia a dia. Além de deixar o visual do modo que mais
lhe agradar. Neste post, irei compartilhar o procedimento que utilizo para personalizar o meu Shell padrão
com o Oh My ZSH.
ZSH e Oh My ZSH
O ZSH é basicamente um interpretador de comandos UNIX (Shell), assim como o famoso Bash.
Já o Oh My ZSH é um framework para gerenciamento de configurações do ZSH. Ele possui milhares de funções,
helpers, plugins, temas e possibilidade de personalizações.
Instalação e configuração
Em todas as distribuições Linux que utilizei o pacote se chama zsh
| Distribuição | Como instalar |
|---|---|
| Arch / Manjaro | pacman -S zsh zsh-completions |
| CentOS / Red Hat / Fedora | dnf install zsh |
| Debian / Ubuntu / Mint | apt install zsh |
Para instalar o Oh My Zsh via curl rode o seguinte comando:
sh -c "$(curl -fsSL https://raw.github.com/ohmyzsh/ohmyzsh/master/tools/install.sh)"
Após o processo de download e instalação, você verá a seguinte tela:

Warning
Caso por algum motivo não apareça a mensagem de Shell changed., basta digitar zsh e teclar enter. Porém essa alteração valerá somente para a sessão atual.
Para definir o zsh como seu shell padrão, rode o seguinte comando:
sudo usermod --shell $(which zsh) $USER
Warning
Esta alteração valerá somente para as próximas sessões do shell.
Adicionando Plugins
Os plugins do Oh My Zsh possibilitam você a possibilidade de adicionar funcionalidades extras ao seu shell. Para verificar as inúmeras possibilidades, dê uma conferida na Wiki do repositório.
zsh-syntax-highlighting
Este plugin fornece destaque da sintaxe para o shell zsh. Ele permite realçar os comandos enquanto eles são digitados. Isso ajuda a revisar os comandos antes de executá-los, principalmente na detecção de erros de sintaxe.
Para instalar o plugin, basta rodar o seguinte comando:
git clone https://github.com/zsh-users/zsh-syntax-highlighting.git \
${ZSH_CUSTOM:-~/.oh-my-zsh/custom}/plugins/zsh-syntax-highlighting
zsh-autosuggestions
Este plugin sugere comandos e baseado no seu histórico de comandos já executados. Este é como vinho :wine_glass:, vai melhorando com o passar do tempo. :wink:
Para instalar o plugin, basta rodar o seguinte comando:
git clone https://github.com/zsh-users/zsh-autosuggestions \
$ZSH_CUSTOM/plugins/zsh-autosuggestions
Agora, adicione o zsh-syntax-highlighting e o zsh-autosuggestions na lista de plugins do seu ~/.zshrc
plugins=(
git
zsh-syntax-highlighting
zsh-autosuggestions
)
Carregue a nova configuração com o comando source ~/.zshrc
fzf
o FZF é um buscador de arquivos interativo para linha de comando que pode ser usado com qualquer lista; arquivos, histórico de comandos, processos, nomes de host, favoritos, git commits, etc.
Para instalar o plugin, basta rodar o seguinte comando:
git clone --depth 1 https://github.com/junegunn/fzf.git ~/.fzf && ~/.fzf/install
Tip
Responda sim (Y) para todas as perguntas.
Agora você já pode telcar Ctrl + R para acessar a busca pelo histórico:
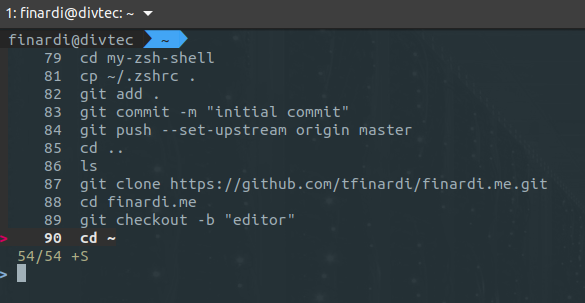
E para acessar a busca por arquivos, basta teclar Ctrl + T ou Alt + C
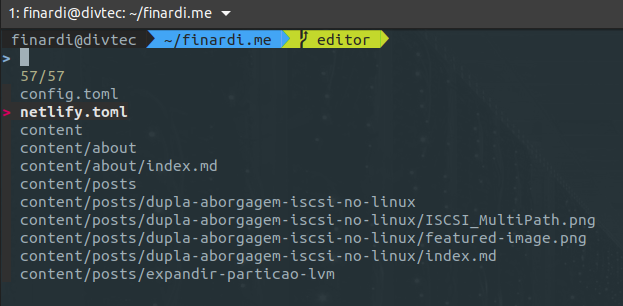
Temas
Aqui temos uma grande variedade de opções, podendo personalizar cada um deles de acordo com o gosto do cliente.
Eu tenho preferência pelo tema Agnoster, mas como disse, tem para todos os gostos.
Veremos o procedimento para deixar do modo que eu utilizo. Mas recomendo fortemente uma analisada dos Temas disponíveis
no Repositório Oficial.
Primeiramente, vamos instalar alguns requisitos:
sudo apt install fonts-powerline
Teste se as fontes estão corretas com o comando:
echo "\ue0b0 \u00b1 \ue0a0 \u27a6 \u2718 \u26a1 \u2699"
A saída do comando deve ser parecida com a seguinte:
![]()
Agora edite o arquivo ~/.zshrc e altere o tema para agnoster
ZSH_THEME="agnoster"
Carregue a nova configuração com o comando source ~/.zshrc
Tip
Se você está utilizando o ZSH através do WSL 2 (Windows) clone o repositório com as fontes:
git clone https://github.com/powerline/fonts.git --depth=1
E execute o Script install.ps1 como administrador.
Após a instalação, na janela do terminal ou WSL, selecione a fonte Ubuntu Mono for Powerline
Aliases
Outra facilidade é a configuração de aliases para personalização de comandos. Para isto,
basta adicionar as suas customizações no final do seu ~/.zshrc
alias vi="vim"
alias c="clear"
alias ip="ip --color"
alias ipb="ip --color --brief"
[ -f ~/.fzf.zsh ] && source ~/.fzf.zsh
Conclusão
Com o passar do tempo, você vai percebendo o quanto o ZSH melhora a sua produtividade. Os plugins auxiliam muito no dia a dia, somando o fato você poder personalizar praticamente tudo, torna essa ferramenta fantástica.
Recomendo fortemente utilizar como shell padrão junto com o Tilix, turbinando ainda mais a produtividade. Já falei sobre a utilização do Tilix em outro Post.
Espero ter ajudado de algum modo! :nerd_face: e comenta aí o que você achou! :speech_balloon: